How to Draw a Rectangle in Autocad 2012
Rectangle command
The rectangle command is used to create rectangles in our drawing.
There are two methods to draw a rectangle. In the first method, we can create rectangles randomly by specifying the points. In the second method, we can create rectangles by specifying the value (length and width).
Let's understand by two examples.
Example 1:
To draw rectangles randomly.
The steps are given below:
- Select the rectangle command from the ribbon panel. The rectangle icon will look like the below image:

Or
Type Rec or Rectangle in the command line and press Enter. - Specify the first corner point on the viewport.
- Specify the second corner point (diagonally opposite to the first point) on the viewport.
Example 2:
To draw a rectangle by specifying the length and width.
The steps are given below:
- Select the rectangle command from the ribbon panel. The rectangle icon will look like the below image:

Or
Type Rec or Rectangle in the command line and press Enter. - Specify the first corner point on the viewport.
- Specify the length and breadth of the rectangle in the form of @length, width. For example, @4,5.
Where, 4 is the length of the rectangle, while 5 is the width of the rectangle. - Press Enter.
Rectangle with round corners
The rectangles can also be created with rounded corners.
The steps to create a rounded corner rectangle are listed below:
- Select the rectangle command from the ribbon panel. The rectangle icon will look like the below image:

Or
Type Rec or Rectangle in the command line and press Enter. - Type F or Fillet and press Enter.
(Fillets are used to create round edges.) - Specify the fillet radius for the rectangle. For example, 1.
- Press Enter.
- Specify the first corner point of rectangle on the viewport.
- Specify the length and breadth of the rectangle in the form of @length, width. For example, @6,6
- Press Enter.
The rectangle formed is shown in the below image:
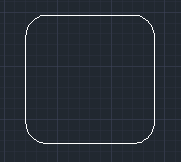
We can also type Elevation or E instead of Fillet to create rounded corners.
Rectangle with slanted corners
The rectangles can also be created with slanted corners.
The steps to create a slanted corner rectangle are listed below:
- Select the rectangle command from the ribbon panel. The rectangle icon will look like the below image:

Or
Type Rec or Rectangle in the command line and press Enter. - Type C or Chamfer and press Enter.
(Chamfers are used to create slanted edges.) - Specify the first chamfer distance for the rectangle. For example, 1.
- Press Enter.
- Specify the second chamfer distance for the rectangle. For example, 1.
- Press Enter.
- Specify the first corner point of the rectangle on the viewport.
- Specify the length and breadth of the rectangle in the form of @length, width. For example, @7,6.
- Press Enter.
The rectangle formed is shown in the below image:
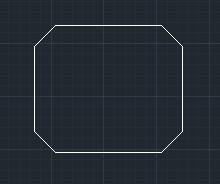
Note: The chamfer distance for both sides should be the same to create regular shape.
We can also change the shape according to the requirements.
Rectangle with increased width
We can increase the width of the rectangle.
The steps to increase the width of the rectangle are listed below:
- Select the rectangle command from the ribbon panel. The rectangle icon will look like the below image:

Or
Type Rec or Rectangle in the command line and press Enter. - Type W or Width and press Enter.
- Specify the line width for the rectangle. For example, 1.
- Press Enter.
- Specify the first corner point of the rectangle on the viewport.
- Specify the length and breadth of the rectangle in the form of @length, width. For example, @5,5
- Press Enter.
The rectangle formed (represented by blue lines for better visibility) is shown in the below image:
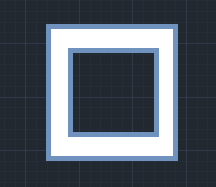
Note: We can perform multiple functions on a rectangle by specifying the value for each property.
To remove particular property (ex. Width/chamfer), we need to specify the value 0 to the corresponding property of the rectangle.
Rectangle with increased thickness
We can increase the thickness of the rectangle.
The steps to increase the thickness of the rectangle are listed below:
- Select the rectangle command from the ribbon panel. The rectangle icon will look like the below image:

Or
Type Rec or Rectangle in the command line and press Enter. - Type T or Thickness and press Enter.
- Specify the thickness of the rectangle. For example, 1.
- Press Enter.
- Specify the first corner point of the rectangle on the viewport.
- Specify the length and breadth of the rectangle in the form of @length, width. For example, @6, 5.
- Press Enter.
The thickness will be in the Z direction and visible in 3D only.
Source: https://www.javatpoint.com/autocad-rectangle-command
0 Response to "How to Draw a Rectangle in Autocad 2012"
Postar um comentário